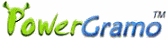|
Installation
Firstly, download PowerGramo from the Download
area and save the setup file. You may get a warning message
from some anti-virus programs on completing downloading, please
just ignore it and run setup anyway.
After downloading, click "Run" button in the pertaining
window. You can also run the setup process by double-clicking
the saved setup file from an Explorer window.
During installation you may choose a directory where the
program will be installed or do some other customizations.
Usually you only need to click "Next" button several
times to complete installing.
After installation, you will find "PowerGramo" is
located under menu "Start | All Programs" and two
shutcut button on the desktop named "PowerGramo"
and "PowerGramo Player". Double clicking the "PowerGramo"
button will start PowerGramo.
NOTE: Please shut down both Skype and PowerGramo during
installation.
Confirm PowerGramo's access to Skype
On finishing installation, for the first time
you start PowerGramo, Skype will ask you if PowerGramo is
allowed to connect with skype.
For skype version 4.x, you will
see a message directly in the skype window, shown as the
following image:

Click the "Allow access"
button in the message window.
For skype version 3.8, the program
does not show the authorizing window directly when PowerGramo
try to connect. It shows a slip window near the windows
taskbar, as follows:
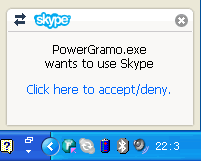
Clicking on the slip window will bring forth the Skype main
window with new events displayed below the menu bar, as
the following image shows:
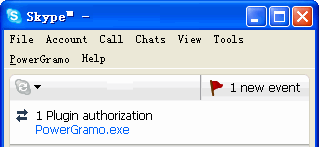
Among the events, click one named PowerGramo.exe,
the authorizing window will show.
For skype version earlier than 3.8,
you will see a warning message from Skype as shown below:
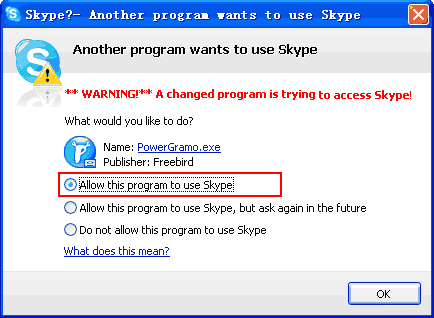
Select "Allow this program to use Skype" as indicated
above and click the button "OK".
NOTE: If you
accidentally choose a wrong option, PowerGramo will be unable
to connect to skype, saying "The
connection request to Skype was rejected.....".
When this happen, please go to Skype's "Options"
window to remove PowerGramo from the blacklist. Generally
you can reach the blacklist by first finding in the Skype
"Options" window a link named "Manage
other programs' access to Skype" and click the
link. The latest version of skype has this link grouped
in "Advanced Settings".
Uninstallation
To uninstall PowerGramo, please click menu command "Start
| All Programs | Powergramo | Uninstall" and navigate
to to the last page by clicking the "Next" button.
NOTE: to bring forth the "Start | ..." menu, just
click the "Start" button at the left-bottom conner
of your system.
|